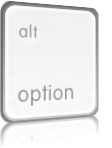Search Results for resume
turn off Resume – the definitive solution!
Finally, someone’s come up with the definitive – and as far as I know only – successful solution to turning of the OS X Lion Resume feature. This little trick from poster billearl will stop your Mac opening all the apps that were still running when you shutdown/restart.
1. Close all windows and quit all apps.
2. In Finder, hold down the Option key and click ‘Go’ in the menu bar at the top.
3. Choose ‘Library’ (you have to have the Option key held down to see Library in the menu).
4. Navigate to Library > Preferences > ByHost > com.apple.loginwindow.[xxxxxxxxx].plist
The [xxxxxxxx] represent some interminable string of numbers and letters. Don’t mistake it for the similarly entitled Unix executable file. What you need to check is that its ‘loginwindow’ and ‘.plist’ at the end.
5. When you’re sure you’ve identified the right file, select it and press Cmd-i to show the ‘Get Info’ window. Click the ‘Locked’ option.
6. Now, test that it works. Close the ‘Get info’ window and the finder window. Open up Safari, Preview and a couple of windows. Do a restart and behold — if you followed the instructions correctly — a clean desktop!
Now, a small word of caution. One thing this trick won’t do is stop your apps like Safari and Preview from re-opening the last page/file when you manually fire them up after restart. In order to get them to forget your last opened page/file, you also need to do this:
7. Go to the ~/Library/ Saved Application State folder.
8. Select all the contents inside and send them to Trash.
9. Right-click on the Saved Application State folder’s icon and choose ‘Get Info’ (or press cmd-i).
10. Click the ‘Locked’ option. If it’s greyed out, go down to the padlock at the bottom, click on that and enter your password. You should now be able to check the ‘Locked’ option.
And finally, after those ten (phew…) steps…no more Resume!
turn off Resume – updated
NOTE: this post has been superceded. See the definitive guide to turning of Resume for good>>here!<<
This is going to be a major pain for a lot of people, including me!
One of the main reasons I do Cmd-Q (Quit command) is precisely because I want the app to open in a default mode and not to re-open what I was just doing. This is particularly the case if an app goes a bit squiffy or is just not doing what I want it to do.
One way to avoid Resume is to use the option key when you quit. Use the hotkey combination
‘Opt + Cmd + Q‘
or chose Quit from the application menu while holding down the option key. That will both quit the program and discard all current windows. However, if you want to turn off Resume completely, here’s how to do it:
1. Go to the Apple icon in the top left and choose ‘System Preferences’.
2. The first icon at the top is ‘General’. Choose that, then look down the bottom for an option that says ‘Restore windows when quitting and re-opening apps’. You need to UN-check that box to turn of Resume.
However, that’s not the end of Resume, as epbernstein kindly pointed out in the Commments below. Lion will still re-open all your un-quitted apps if you do a restart. In order to avoid this, you need to make sure you un-check the dialogue box in the close-down/restart menu:
By default, this will always be checked, so you’ll have to remember to un-check it every time. Alternatively, you can install and run a script to make this dialog box ineffective (it’ll still show it’s checked, but it won’t work). This is not an ideal solution since it means that if you forget (or someone else using your machine doesn’t know), there’s no indication that the feature is ‘off’. However, if you’re desperate to make sure this feature is off, this looks like the best option so far.
In case you didn’t see the note at the top of the page:😉
NOTE: this post has been superceded. See the definitive guide to turning of Resume for good>>here!<<
security: keeping OS X’s nose out of your data

Well, probably. For most people, most of the time. But not always. The security implications of having your OS (and even Apple) copying everything you type, open or edit on your computer can sometimes be disturbing. What if you need to open a confidential pdf in Preview but are required to make sure (either morally or contractually) that all copies of that document are destroyed after viewing? No one wants to be zeroing their hard-drive every week; and what if you need to edit a Pages or Numbers document but don’t want the changes pushed to the cloud? Turning iCloud on and off is no 2-second job and can have implications for your other workflows and data. Making duplicates to save locally risks having copies stored in the hidden .DocumentRevisions-v100 folder.
Use a secure USB
With USB flash drives now coming in at large GB sizes and relatively low cost, one solution is to load and delete sensitive files via a USB. Wiping a flash drive takes considerably less time than wiping a hard disk and keeps your sensitive data nicely partitioned from everything else, but there are problems. First, there’s always the danger of negligence; in the heat of deadlines or other pressures, we might just forget to wipe that disk; second, there’s the danger of loss or theft; and third, there’s always the possibility of deep recovery by people with the appropriate tools and know-how. Some of those issues can be mitigated by encrypting the drive using Disk Utility.
Set up a RAM disk on OS X
Using an encrypted USB can be a great idea, but it both takes time to create and is not always unobtrusive. If another party should get physical access to your USB, the fact that it’s encrypted also tells interested parties that you might have secrets to hide. A faster and less conspicuous solution could be to use a RAM disk, a portion of your RAM memory that is partitioned and formatted just like any other disk. RAM disks were once common on Macs when peripherals were considerably slower at loading data, but with the speed of modern drives few people bother with them anymore. However, a RAM disk has another advantage apart from being the fastest way to read and write data: its entirely non-persistent. There’s no way of recovering something that was once in RAM once that memory has been flushed.
Making, using and deleting a RAM disk is incredibly simple. Here I’ve created one that’s a half a gigabyte. To create it, you just need a one liner in Terminal. Triple-click the following line and copy and paste it directly into a Terminal window:
diskutil erasevolume HFS+ "ramdisk" `hdiutil attach -nomount ram://1165430`
After you hit ‘return’, you’ll see a new disk icon on your desktop and in the Finder sidebar. You can now use the RAM disk just like any other disk. Use it as the location to download, open or create sensitive files that you know you are going to destroy after use. You can, of course, even create copies of applications and run them from your RAM disk, too.
The RAM disk, while it exists, will behave just like any other disk, so it will have its own .Trashes directory, and its own Versions and Spotlight indexes just as all other disks do. That means you get all the comforts of OSX’s failsafes while the disk is mounted, but as soon as you eject or unmount the disk, all the Versions and Autosaves and Trashes disappear completely and unrecoverably. RAM disks are ideal for reading or editing short pieces of information (such as messages or passwords) that you want to quickly review or store before discarding without a trace.
You can eject the disk either in the usual way from within Finder or the Desktop, or you can use another Terminal line:
hdiutil detach /dev/disk1
And if you want to flush the contents of your entire RAM buffer for good measure, you can also do:
sudo purge
followed by an admin password (if you’re using any version of OS X before 10.9, you can just type ‘purge’ at the command line. No need for sudo or a password).
A word of caution, however. The strength of a RAM disk from a security point of view is simultaneously a danger from almost every other: — the volatility of RAM means you could easily lose everything in your RAM disk if any of the following occur: you eject the disk accidentally, the computer crashes, the power fails or battery runs flat, you log out or restart the computer. Keep these points in mind and only use your RAM disk for short sessions. Never store anything solely on a RAM disk if preserving the data is of importance to you.
🙂
OS X Lion 10.7 — the jury’s verdict
It’s been over 10 days since the jury went out to weigh up the evidence for and against Mac’s new operating system, 10.7 (OS X Lion). With Apple announcing a million downloads in the first 24 hours, there’s been no shortage of heated debate across the blogosphere and discussion boards (this thread runs to 60 pages and counting! Also see this witty and perceptive post about one user’s frustrations with the upgrade).
So it appears that some love it, others hate it, many are merely sanguine about the whole experience. A number of people are reporting trying it and reverting back to Snow Leopard with brow-mopping relief. My guess, though, is that the vast majority of Snow Leopard users are patiently waiting till a few updates have been released and all the early bugs ironed out.
It’s worth remembering the options: even if you buy Lion now to take advantage of the $30 opening price, you don’t have to install it now. You could buy it and leave the installer app in your Apps folder till the updates get released. Nor do you have to install it over the top of your existing installation. You could install Lion on an external disc instead, or move your Snow Leopard to an external disc and have Lion on your internal disc. Either of those options will allow you to play around with it and switch over fully when you’re truly ready. Don’t forget you can check out whether your existing software will work with Lion.
I have to say though, after ten days, 10.7 is starting to grow on me, and I think the external drive with Snow Leopard sitting on it is going to be gathering dust in a cupboard from now on. That’s not to say I’m thrilled with all that Lion has to offer. It’s a mixed bag, so sit back and let me read the court’s judgement in full. 🙂
The Good, …
— yes, I have unwillingly been converted. The four-finger screen swipe (left/right to change screen, up/down for Spaces and Expose, respectively) is addictive, and now I don’t think I could live without it. The truth is I could never get along with Spaces or Expose in Snow Leopard anyway, but Mission Control really does sort of force itself upon you. I do miss the App Switcher that is no longer available via the trackpad (Cmd-Tab still invokes it). There are free 3rd Party programs that you can get to add it back into the trackpad, but my experience is they are awkward at best.
— this is an app I use a lot and I love what they’ve done to it. Preview’s enhancements are one of the most undersold changes in all the talk about Lion. It’s always been ahead of Adobe Reader to my mind, but it did have shortcomings, particularly with adding and placing comments neatly and readably. The new Preview has tidied that up nicely, with the comment markers placeable with much finer precision and clear, neat lines indicating which comment each belongs to. The full screen feature also looks great and makes reading a pleasure.
— is growing on me. Switch it back to Classic view for a tidier interface, but there’s still lots of nice things about it. The animated display when you double-click to open a message is very neat (note: you won’t see the animation if you’ve got your IMAP account settings set to ‘Don’t keep copies of any messages’ in Mail Preferences | Advanced).
the Bad, …
Well, overall, the worst thing about Lion is that most of the good things are really cosmetic. There’s not a lot of new things you can do with Lion, and what there are, I don’t like much, particularly the triumvirate of data guardians otherwise known as
— Apple has gone to extraordinary lengths to ensure every keystroke, every page, every file you ever open is remembered somewhere (and often in multiple somewheres) on your internal drive and your backup drives. It’s worth noting that not all of these are places the average user can either find or remove. This is something that not everyone is thrilled about, and certainly it’s raised a few eyebrows among the security-conscious. If I were a Chinese blogger, I’m not sure I’d want to update to Lion (you think the Chinese don’t buy Macs? Oh,please!). Another thing worth noting about the Evil Trinity is that Apple has also made them extremely difficult to turn off. Resume, despite what you might be reading elsewhere, cannot be turned off by default (or at least no one’s found a way to do it yet).
However, with all these things, it’s not so much that you can’t beat them, but that you have to work around them. Adjusting your workflow to avoid Resume, Autosave and Versions is certainly possible, but something some may rightly begrudge paying $30 to have to do (in which case, that external backup of Snow Leopard I mentioned above is your friend!). I’ve already written about Resume, and I hope to post workarounds for Versions and Autosave in the near future (sign up for the RSS feed).
The only other ‘bad’ thing I have to say about 10.7 is LaunchPad. This is the iPad look-alike-finger-swiping app display (known as ‘springboard’ on the iPad). A complete waste of time: literally, it’ll take you forever to organise it, and even then it’s a very slow way to find anything but your most familiar apps. There have always been much faster and more efficient ways to get to both your most-oft used apps (the Dock) and those you only occasionally fire up (Finder).
…and the Ugly.
It’s not often that Apple do ugly, but its been universally acknowledged that the designs for iCal, Address Book and Photo Booth are a real eyesore. Fortunately, it’s easy to get rid of them with a bit of mucking about.
Conclusion
So should you upgrade or not? Well, why make it a black-and-white decision when you could have the best of both worlds? If you have a spare drive hanging around, whip it out, pay your $30 and take Lion for a test-drive. If it’s not for you right now, just put it away till the updates smooth it out and the time is right regarding compatibility. After all, if you’ve invested heavily in Apple products or have a lot of legacy material, then it’s probably only a matter of time before you give in and let the Lion tame you, too!