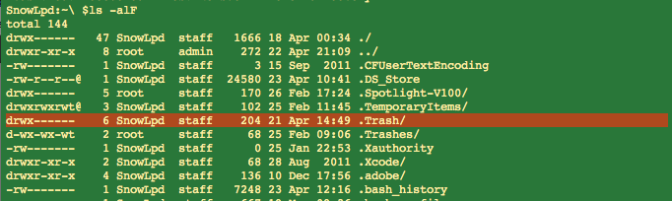Blog Archives
news: DetectX for Snow Leopard update released
e’ve just released DetectX for Snow Leopard v2.1 (DetectXSL), a long-awaited update that fixes, among other things, the bug in the updater mechanism.
If you have problems either downloading or installing the update from within DetectXSL*, please delete the DetectXSL.app (v2.0) from your mac and download and install v2.1 directly from here (direct download).
Now that we’ve got a working install of 10.6.8 again in the Sqwarq office, we’re planning on updating DetectXSL a bit more frequently, though working in Xcode 3 again is proving to be a bit of a memory challenge!
(and for you more up-to-date folks, don’t forget DetectX runs on everything from OSX 10.7 thru 10.11).
🙂
QuickTime won’t play my video
With the announcement that the developers of Perian are to discontinue their QuickTime plug in, it’s probably time you switched to using the open-source video player VLC.
Not only does VLC play video files that QuickTime can’t play even with Perian, it will also attempt (and often succeed) to play files that suffer from minor corruptions.
If you’re having problems playing a video file in QuickTime, chances are VLC is the answer.
🙂
Direct Download: http://sourceforge.net/projects/vlc/files/2.0.1/macosx/vlc-2.0.1.dmg/download
Project Site: http://www.videolan.org/vlc/index.html
how to remove a boot.efi file from Trash

Click on the Trash can on the Dock, hold down the ‘option’ key and click the ‘Empty’ button over there on the left side of the window. If this doesn’t do it, the file may be in the .Trash folder of your Time Machine (TM) or some other disk.
To find out if that’s so, follow this procedure:
1. Open Terminal.app, copy and paste the following command into the Terminal window
defaults write com.apple.finder AppleShowAllFiles TRUE; killall Finder
Then press ‘Return’.
2. Open a Finder window. Navigate to the TM disk starting from its icon in the left hand column. You should see some greyed out folders called .Trash and .Trashes. Click on these and have a look for the boot.efi file that we’re hunting down.
To remove the boot.efi file from the hidden trash, try the following:
3. Go back to Terminal and copy and paste the following:
sudo rm -rf
Do NOT press ‘Return’. Instead, press the Spacebar once, then use your cursor to drag the boot.efi file from the hidden folder in Step 2 and drop it in the Terminal window. Now press ‘Return’. You will be asked for an administrator password and given a warning which you can ignore. Type in your password, but notice that your typing will be invisible, so type carefully.
Press ‘Return’.
4. If you typed your password incorrectly, repeat step 3. If you typed it correctly, hopefully, your Trash is empty. 🙂
5. The last thing is to hide all the hidden files again, so copy and paste this:
defaults write com.apple.finder AppleShowAllFiles FALSE; killall Finder
Then press ‘Return’.
You can close Terminal now.
Good luck!
how to remove Lion Recovery disk
If you have reverted your mac to Snow Leopard from Lion, its important that you also remove the Recovery HD, as it can compromise the security of your Snow Leopard installation (for security issues with Lion, see here). Reverting to SL via Time Machine or restoring from a clone will leave the Recovery partition in place, meaning anyone can boot into it and reset your Snow Leopard passwords merely by restarting your mac while holding down the ‘option’ key.
To remove the Recovery disk follow this procedure:
1. Revert back to Snow Leopard using Time Machine or a clone.
2. Once you’re up and running and have confirmed everything is good, go to Terminal (Applications > Utilities > Terminal) and paste/type this command to confirm the presence of the Recovery HD:
diskutil list
then press ‘Return’. If you see a partition labelled something like this
Apple_Boot Recovery HD (see image above)
then you will need to continue with the rest of the procedure. If the Recovery HD is not listed here, you do not have the Recovery partition and need not worry further.
3. If you find the Recovery HD in the list, paste the following command into Terminal:
defaults write com.apple.DiskUtility DUDebugMenuEnabled 1
Press ‘Return’.
Now open Disk Utility (Applications > Utilities > Disk Utility). In the menubar at the top, choose Debug > ‘Show every partition’
On the left in the main Disk Utility window, you’ll be able to see ‘Recovery HD’ (it’ll be greyed out). You can click ‘Mount’ in the taskbar to make it active, and you can now delete it using control-click/right click – erase or by using the ‘erase’ tab in DU’s window.
If you want to confirm that the Recovery disk is no longer present, go back to Terminal and type the command from step 2.
Related posts:
how to secure your mac (OS X Lion)
upgrading to Lion – the golden rules!
Nearly three months since the initial public release of OS X Lion 10.7 and a couple of updates later (we’re currently at Release 10.7.2) a lot of upgraders are reporting problems to Apple Support Communities. These problems could be avoided or their severity reduced if people upgraded in the right way.
There’s a wrong way? Oh yes…the Apple way is to encourage you to click on the App Store, click on Lion, pay your money, sit back and watch as everything falls into place without barely a finger lifted from the user. That’s great — when it works, but as noted, a lot of people are finding that all sorts of things are going wrong from software incompatibility to hardware incompatibility and sometimes (like in my own case) just plain user incompatibility (yes, some of us — and it could be you too! — are just not that thrilled with the reduced configurability and usability of Lion compared to Snow Leopard, even when it works as intended). There’s also some reported problems even with Apple’s own products: Time Machine, Time Capsule and Spotlight are all being reported as having problems for some users.
But much of this need not give you a headache, put your computer out of action or require a call to Apple Support if you follow the golden rules to doing any major OS upgrade.
Golden Rule No. 1: Check the compatibility of your key software tools.
Why do I need to do this?
Lion does not support a lot of older technologies such as Rosetta and PowerPC apps. If you make heavy use of these programs in your daily use, you’re going to need to upgrade those too or continue to run Snow Leopard on an external disk.
Golden Rule No. 2: Buy an external disk and clone your current system to it.
Why do I need to do this?
Without a doubt, this is the most important thing you should do before upgrading. What cloning means is that if anything goes wrong with the install, if it doesn’t work, or it isn’t to your taste, you can simply boot back into your old system within minutes (no longer than it takes to restart the computer, in fact). Your clone is your insurance, a fail-safe against the unexpected. Don’t even think about hitting that App store upgrade till you have your clone in the bag.
Or what? Simply put, if you don’t make a clone of your system, you’re going to have to live with any problems until you can work out a way to either solve them (and some issues haven’t even been resolved yet) or revert back to your previous OS the hard way, with the potential of data loss.
Although cloning your system will cost you the price of an external USB or Firewire hard disk, it’s an investment you should not overlook. Even if your upgrade goes well, keep the clone for a month or so till you’re sure everything works fine. Once you’re happy, you can use that disk to clone your Lion OS regularly as an incremental backup (like Time Machine only more configurable and less erratic!).
Golden Rule No.3: Make sure you have a bootable DVD or USB recovery disk.
Why do I need to do this?
Unlike every other proprietary OS upgrade ever, Lion is downloaded from the internet and does not come with an install disk. Does it matter? Well, yes. Sometimes Lion doesn’t install properly for a number of different reasons and sometimes your system just goes belly-up. Now you may have heard that Lion comes with its own recovery partition, but that assumes that the recovery partition installs properly, and it relies on having an internet connection. Re-downloading the installer takes a lot longer than simply copying it the first time and making a bootable Lion recovery disk in case of emergency.
Golden Rule No.4: Do a clean install to your internal disk.
Why do I need to do this?
A clean install basically means two things: you wipe the history of the disk you’re going to use for your new OS, and you don’t import any settings from your previous OS. This should ensure that the OS installs exactly as it was designed, without being infected with any hidden or unknown problems from your previous OS install.
Golden Rule No. 5: Use the clone to add manually the stuff you use everyday, and as-and-when you need it for other stuff.
Why do I need to do this?
Using the auto-upgrade, Time Machine or Disk Migration features have been known to introduce problems such as corrupted files and permissions that Snow Leopard ignored for some reason or other but which Lion won’t tolerate, and/or files and settings which are just plain incompatible with Lion. Trying to find out what is causing your system problems is a gruelling process if you just import everything en masse. On the other hand, if you import things manually over time, it’ll be both a lot easier to figure out which change caused the problem but also — using your clone — to roll your system back if needs be.
Let us know your upgrade stories in the Comments below. Was it just one-click to happiness or a whole world of pain?😉
running PowerPc apps on Lion
If you’ve upgraded to Lion from Snow Leopard and you can’t live without your PPC-only apps, you have a couple of choices. One answer would be to partition your disk and install Snow Leopard as well, allowing you to boot between the two operating systems by holding down the ‘option’ key when you power up. Alternatively, if you don’t want to use up your internal disk’s precious space, you could install Snow Leopard on its own dedicated external disk. Have a look here for instructions.
A different answer could be to run Snow Leopard concurrently within Lion using virtualisation software such as Parallels or VMware, though there is some question about the legality of this move (more on that below).
Note that I haven’t tried this myself, but the word around the community is that it does work. Take a look here for guidelines on how to get going, or follow this excellent guide here.. If you have Parallels and your SL install disks already, nothing to stop you from giving it a go. If you don’t have it, you can download the trial and test it out for free. If you decide to keep it, you’ll need to pay for Parallels when the trial expires.
Now, about that legality issue. In the past, the End User license agreement that Apple supplied with its OS disks prevented you from doing something like this. However, the new agreement under the App-store downloaded Lion states that you are allowed:
to install, use and run up to two (2) additional copies or instances of the Apple Software within virtual operating system environments on each Mac Computer you own or control that is already running the Apple Software. <— source
Now that doesn’t necessarily imply you’re allowed to run SL under a virtualisation machine. This agreement comes with Lion when its downloaded from the App Store, but its unclear whether it refers to all iterations of OS X or just the latest one. That’d be one for the lawyers I guess, but it is probably safe to say that so long as you’re using licenced Apple software and authentic Apple machines, you are unlikely to incur Apple’s ire. That said, always remember that what you do with your computer and your software, you do so at your own risk!
Related articles:
Macworld: VMware Fusion update lets users virtualize Leopard, Snow Leopard
how to turn a Lion into a (Snow) Leopard

Well, a lot of folks are so unhappy with the new Lion operating system that they’re returning to Snow Leopard. Even some people who are buying new Macs with Lion pre-installed are wishing they could get rid of the new hairy cat for the cooler and more efficient previous one.
In this post I’m going to point you to a few links that should help you do just that.
What you will need:
Snow Leopard Install disks
External Drive
Carbon Copy Cloner (free software).
Safety first, folks! Go to How to Clone your hard drive — do this before you start! It’s your insurance, and it’s far better and easier than Time Machine. Even if you use TM, make a clone too!
Take a look at How to Install Snow Leopard on an External Disk — If you’ve already got Lion on your internal, install SL on an external first. Try it out for a week or so. If you’re convinced you’re going to revert fully (rather than just run both in tandem, like I do), then clone it back to your internal HDD using carbon copy cloner, as detailed above in How to Clone your hard drive.
Finally, How to revert your Mac to Snow Leopard offers a comprehensive guide from ASC community member ds store.
Good luck!
Have you reverted to Snow Leopard? Let us know how it went, and why you decided to ditch the Lion in the comments below.
OS X Lion 10.7 — the jury’s verdict
It’s been over 10 days since the jury went out to weigh up the evidence for and against Mac’s new operating system, 10.7 (OS X Lion). With Apple announcing a million downloads in the first 24 hours, there’s been no shortage of heated debate across the blogosphere and discussion boards (this thread runs to 60 pages and counting! Also see this witty and perceptive post about one user’s frustrations with the upgrade).
So it appears that some love it, others hate it, many are merely sanguine about the whole experience. A number of people are reporting trying it and reverting back to Snow Leopard with brow-mopping relief. My guess, though, is that the vast majority of Snow Leopard users are patiently waiting till a few updates have been released and all the early bugs ironed out.
It’s worth remembering the options: even if you buy Lion now to take advantage of the $30 opening price, you don’t have to install it now. You could buy it and leave the installer app in your Apps folder till the updates get released. Nor do you have to install it over the top of your existing installation. You could install Lion on an external disc instead, or move your Snow Leopard to an external disc and have Lion on your internal disc. Either of those options will allow you to play around with it and switch over fully when you’re truly ready. Don’t forget you can check out whether your existing software will work with Lion.
I have to say though, after ten days, 10.7 is starting to grow on me, and I think the external drive with Snow Leopard sitting on it is going to be gathering dust in a cupboard from now on. That’s not to say I’m thrilled with all that Lion has to offer. It’s a mixed bag, so sit back and let me read the court’s judgement in full. 🙂
The Good, …
— yes, I have unwillingly been converted. The four-finger screen swipe (left/right to change screen, up/down for Spaces and Expose, respectively) is addictive, and now I don’t think I could live without it. The truth is I could never get along with Spaces or Expose in Snow Leopard anyway, but Mission Control really does sort of force itself upon you. I do miss the App Switcher that is no longer available via the trackpad (Cmd-Tab still invokes it). There are free 3rd Party programs that you can get to add it back into the trackpad, but my experience is they are awkward at best.
— this is an app I use a lot and I love what they’ve done to it. Preview’s enhancements are one of the most undersold changes in all the talk about Lion. It’s always been ahead of Adobe Reader to my mind, but it did have shortcomings, particularly with adding and placing comments neatly and readably. The new Preview has tidied that up nicely, with the comment markers placeable with much finer precision and clear, neat lines indicating which comment each belongs to. The full screen feature also looks great and makes reading a pleasure.
— is growing on me. Switch it back to Classic view for a tidier interface, but there’s still lots of nice things about it. The animated display when you double-click to open a message is very neat (note: you won’t see the animation if you’ve got your IMAP account settings set to ‘Don’t keep copies of any messages’ in Mail Preferences | Advanced).
the Bad, …
Well, overall, the worst thing about Lion is that most of the good things are really cosmetic. There’s not a lot of new things you can do with Lion, and what there are, I don’t like much, particularly the triumvirate of data guardians otherwise known as
— Apple has gone to extraordinary lengths to ensure every keystroke, every page, every file you ever open is remembered somewhere (and often in multiple somewheres) on your internal drive and your backup drives. It’s worth noting that not all of these are places the average user can either find or remove. This is something that not everyone is thrilled about, and certainly it’s raised a few eyebrows among the security-conscious. If I were a Chinese blogger, I’m not sure I’d want to update to Lion (you think the Chinese don’t buy Macs? Oh,please!). Another thing worth noting about the Evil Trinity is that Apple has also made them extremely difficult to turn off. Resume, despite what you might be reading elsewhere, cannot be turned off by default (or at least no one’s found a way to do it yet).
However, with all these things, it’s not so much that you can’t beat them, but that you have to work around them. Adjusting your workflow to avoid Resume, Autosave and Versions is certainly possible, but something some may rightly begrudge paying $30 to have to do (in which case, that external backup of Snow Leopard I mentioned above is your friend!). I’ve already written about Resume, and I hope to post workarounds for Versions and Autosave in the near future (sign up for the RSS feed).
The only other ‘bad’ thing I have to say about 10.7 is LaunchPad. This is the iPad look-alike-finger-swiping app display (known as ‘springboard’ on the iPad). A complete waste of time: literally, it’ll take you forever to organise it, and even then it’s a very slow way to find anything but your most familiar apps. There have always been much faster and more efficient ways to get to both your most-oft used apps (the Dock) and those you only occasionally fire up (Finder).
…and the Ugly.
It’s not often that Apple do ugly, but its been universally acknowledged that the designs for iCal, Address Book and Photo Booth are a real eyesore. Fortunately, it’s easy to get rid of them with a bit of mucking about.
Conclusion
So should you upgrade or not? Well, why make it a black-and-white decision when you could have the best of both worlds? If you have a spare drive hanging around, whip it out, pay your $30 and take Lion for a test-drive. If it’s not for you right now, just put it away till the updates smooth it out and the time is right regarding compatibility. After all, if you’ve invested heavily in Apple products or have a lot of legacy material, then it’s probably only a matter of time before you give in and let the Lion tame you, too!